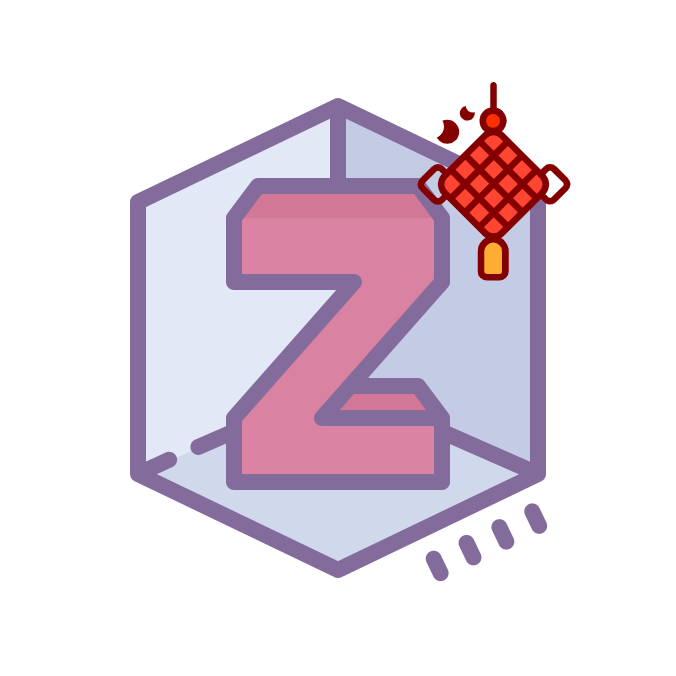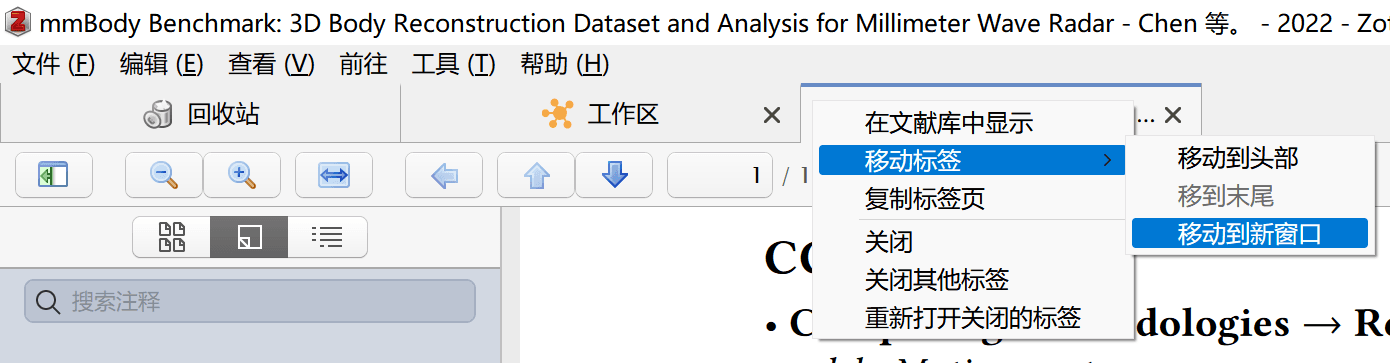阅读文献、添加笔记
Zotero 支持直接打开并批注 PDF,与内部的笔记、同步等功能深度集成。建议使用 Zotero 阅读器以获得最佳体验。
警告
内部阅读器所做的高亮、批注等不在原始 PDF 上,因此与第三方 PDF 阅读器的批注无法互通,也不支持非 Zotero 或非 WebDAV 的同步方式(关于同步,请见后续章节)。
如果你并没有特别依赖第三方 PDF 阅读器的某些特殊功能,建议使用 Zotero 阅读器。
打开文献 PDF
在主界面中选中文献,双击或回车即可打开文献 PDF。默认以新标签页打开。
💡 要以单独窗口打开文献,请在打开文献时按住 shift,或在标签页的标题上右键->移动标签->移动到新窗口。
Zotero 会自动记忆打开的文献与当前阅读位置。在下一次打开 Zotero 或在其他设备上打开同一个文献时,将会保持当前阅读位置。
阅读器功能介绍
界面区域
- 左侧是预览栏,可预览缩略图 / 目录;
- 右侧是信息/笔记栏;
- 上方横条是工具栏,可在此缩放、移动页面,或使用高亮注释(alt+1)、文字注释(alt+2)、框选注释(alt+3)等,设置注释颜色(alt+4 切换);
- 中央是阅读区域。
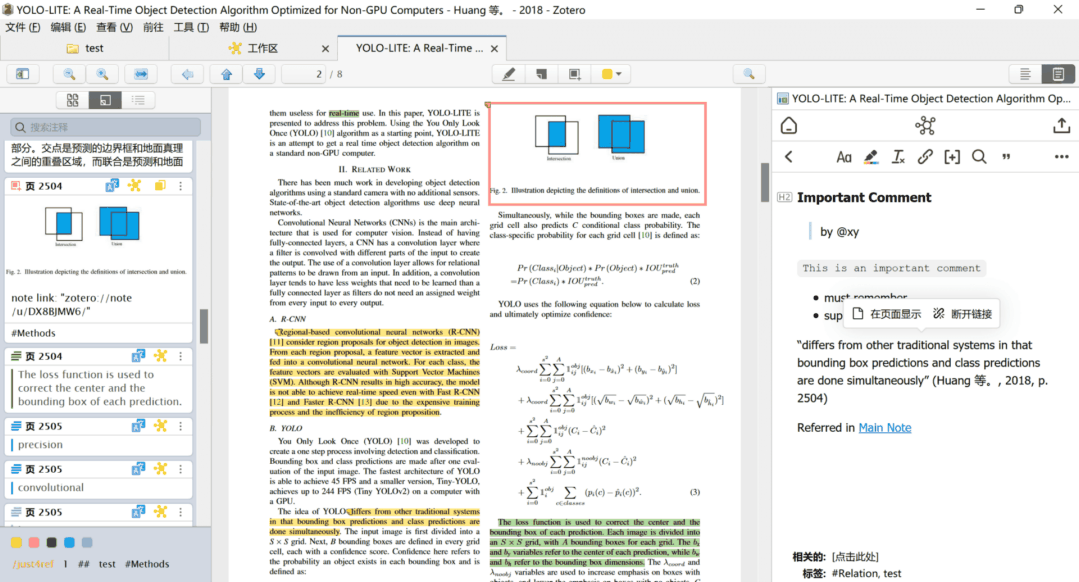
快捷键整理(针对 Zotero 7 进行测试):
| 快捷键 | 功能 |
|---|---|
Alt + [数字 N] | 打开/关闭第 N 个标注工具 |
[数字 N] | 切换当前标注工具的颜色为第 N 个颜色 |
选中弹窗
在阅读区域选中文本后,也可以通过弹窗来快速高亮内容(翻译按钮由 PDF Translate 插件提供,详见后续章节):
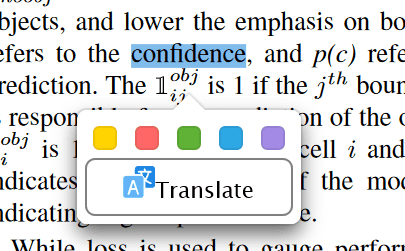
如果此时右侧打开了笔记,则还可以将选中内容一键添加到笔记:
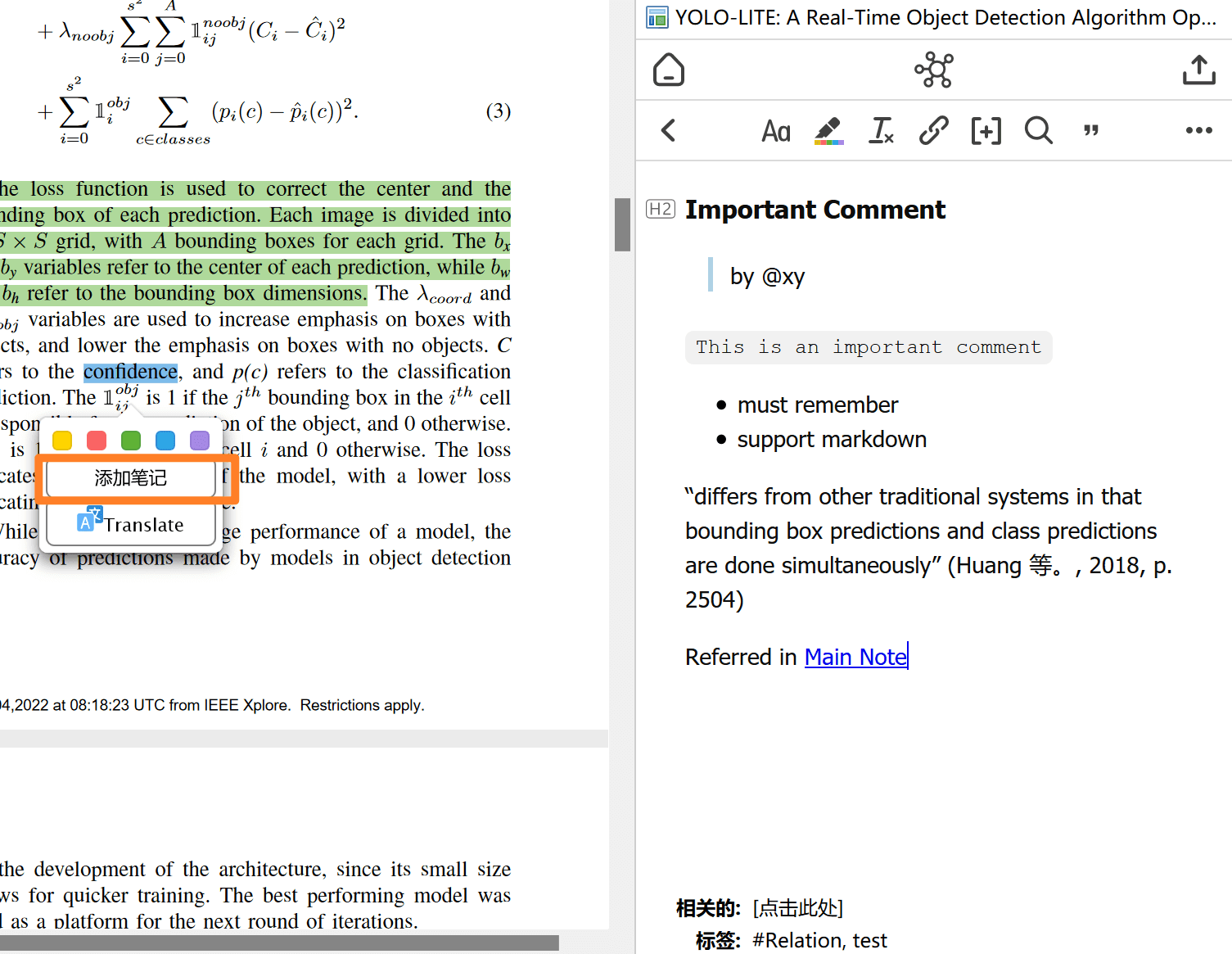
在阅读器中创建笔记
右侧笔记栏中,点击 + 按钮即可创建笔记。条目笔记即属于当前文献条目的笔记;通过注释添加笔记即将文献中的所有注释(高亮等)添加到一个新的笔记。
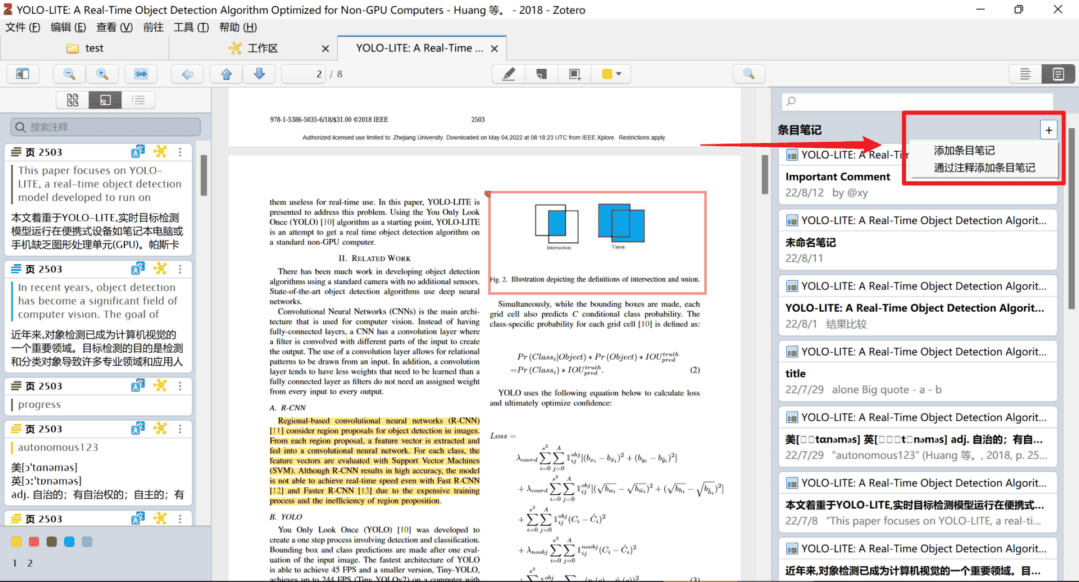
管理注释
左侧预览栏中,可预览注释内容。每个注释分为三部分:内容,评论与标签。
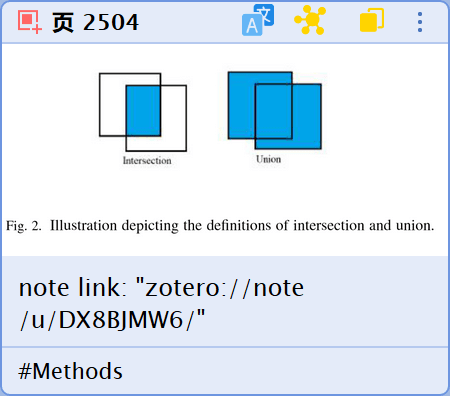
内容即注释本身,例如高亮文本、框选的图片等。评论区在内容区下方,可以写文字。标签区在最下方,可以为注释添加标签。
警告
目前,注释的标签不支持搜索,也不支持从主界面的标签管理器中筛选。
注释支持拖放,可以复制或拖到笔记或外部软件。
在不同的设备上,只要正确设置了同步,注释内容也将一并同步过去。
笔记功能介绍
关于笔记的创建及相关功能,详见 https://zotero.yuque.com/books/share/f3fe159f-956c-4f10-ade3-c87559cacb60/palqgb(由 Better Notes 插件提供的文档)。
此处仅作简单介绍。
可了解 Better Notes 插件,更方便地在 Zotero 中做笔记,支持双链、支持模板、支持多种导出方式。
笔记分为两种:
- 独立笔记。没有父条目,在主界面库视图中,不需要展开即可看到。
- 条目笔记。具有父条目,一般在某条文献下,展开可看到。
创建笔记
创建笔记有多种方式:
在 Zotero 主界面,中央上方工具栏选择新建笔记->新建独立笔记/添加子笔记;

在主界面,选中条目,从右键菜单创建条目子笔记;
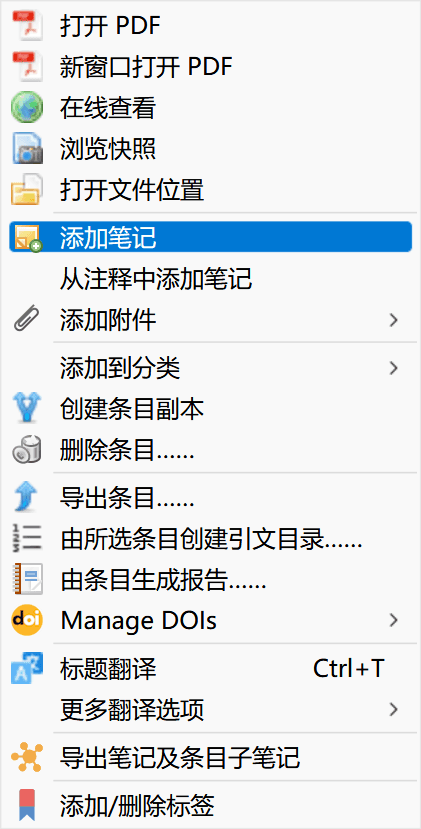
在 PDF 阅读器中,右侧笔记栏右上角的 '+' 按钮可创建条目子笔记;
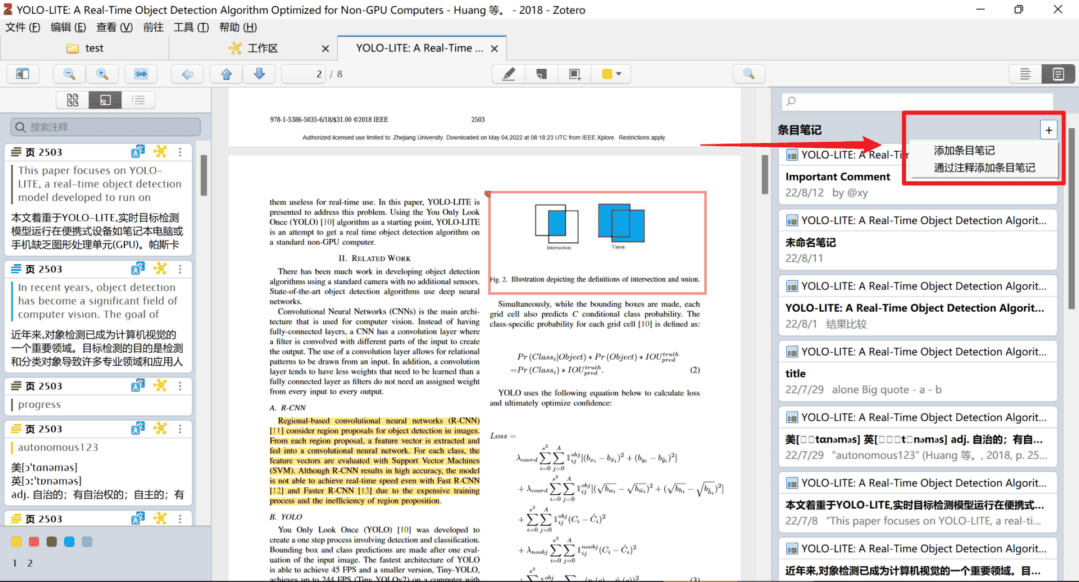
(需要 Better Notes 插件)在 PDF 阅读器中,左侧注释栏的每一个注释右上角的黄色花形按钮,参见 4.3 从注释创建快速笔记/Quick Note from Annotation

导出笔记
Zotero 提供了一项笔记导出为 markdown 的功能,但图片及许多格式不会被处理。
建议使用 Better Notes 提供的导出功能,可导出单条或多条笔记为 markdown 文件,或通过剪贴板复制到富文本编辑器(如 OneNote,Word),或导出为 PDF,并且支持自动同步更改(Zotero->外部导出目录)。关于导出,详见 4.8 笔记导出/Export;关于同步,详见 4.9 笔记同步/Sycn。

可通过以下三种方式导出笔记:
在主界面,选中一个或多个笔记条目,在右键菜单中通过 " 导出笔记及条目子笔记 " 或 " 导出多个笔记 ";
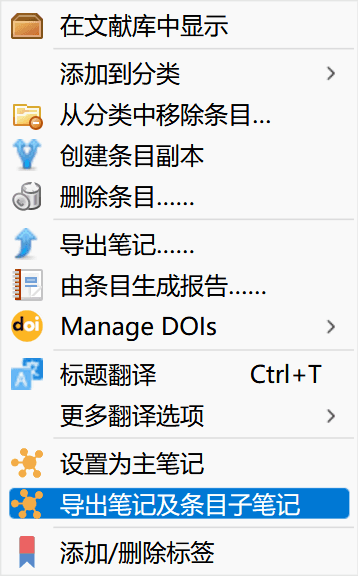
在笔记编辑器中,右上角工具栏导出按钮;

(不推荐)在主界面中,通过右键菜单使用 Zotero 自带的笔记导出功能。
贡献者
 Northword
Northword